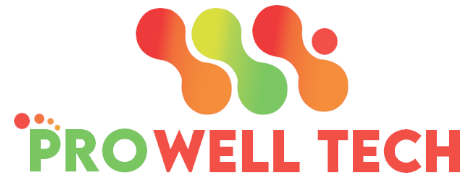Contents
- 1 How to Use Photoshop: A Beginner’s Step-by-Step Guide
- 2 Step 1: Getting Started – Understanding the Photoshop Interface
- 3 Step 2: Essential Tools – Your Photoshop Starter Kit
- 4 Step 3: Understanding Layers – The Key to Non-Destructive Editing
- 5 Step 4: Basic Image Adjustments – Making Your Photos Shine
- 6 Step 5: Saving Your Work – File Formats Explained
- 7 Step 6: Practice, Practice, Practice!
- 8 Conclusion: Your Photoshop Journey Begins Now!
How to Use Photoshop: A Beginner’s Step-by-Step Guide
Photoshop. The name itself can sound intimidating. It’s the industry-standard software used by professionals worldwide for image editing, graphic design, and digital art. But don’t let that scare you! While Photoshop is incredibly powerful, it’s also surprisingly accessible to beginners, especially when you break it down into manageable steps.
This guide is designed for you – the absolute beginner. We’ll walk through the essential tools and techniques, explaining everything in plain English without confusing jargon. By the end, you’ll have a solid foundation and the confidence to explore Photoshop’s creative possibilities. We’ll help you every step of the way.
Step 1: Getting Started – Understanding the Photoshop Interface
The first time you open Photoshop, it can feel like stepping into the cockpit of a spaceship. There are panels, menus, and icons everywhere! Don’t panic. Let’s get familiar with the key areas:
-
The Menu Bar: (Top of the screen) This is your main control center, containing all the major commands (File, Edit, Image, Layer, etc.). Think of it like the main menu of any other software.
-
The Options Bar: (Directly below the Menu Bar) This bar changes depending on which tool you have selected. It provides specific settings and controls for the active tool.
-
The Tools Panel: (Usually on the left side) This is your toolbox! It contains all the tools you’ll use to select, edit, paint, and manipulate images. We’ll explore the most important ones shortly.
-
The Document Window: (The large central area) This is your canvas – where your image will be displayed and where you’ll do all your editing.
-
Panels: (Usually on the right side) These provide access to various features and settings, like Layers, Adjustments, History, and more. The most important one for beginners is the Layers Panel.
Pro Tip: You can customize the workspace! Click and drag panels to rearrange them, or go to Window > Workspace to choose from pre-set layouts (like “Essentials,” “Photography,” or “Painting”). Don’t be afraid to experiment and find what works best for you.
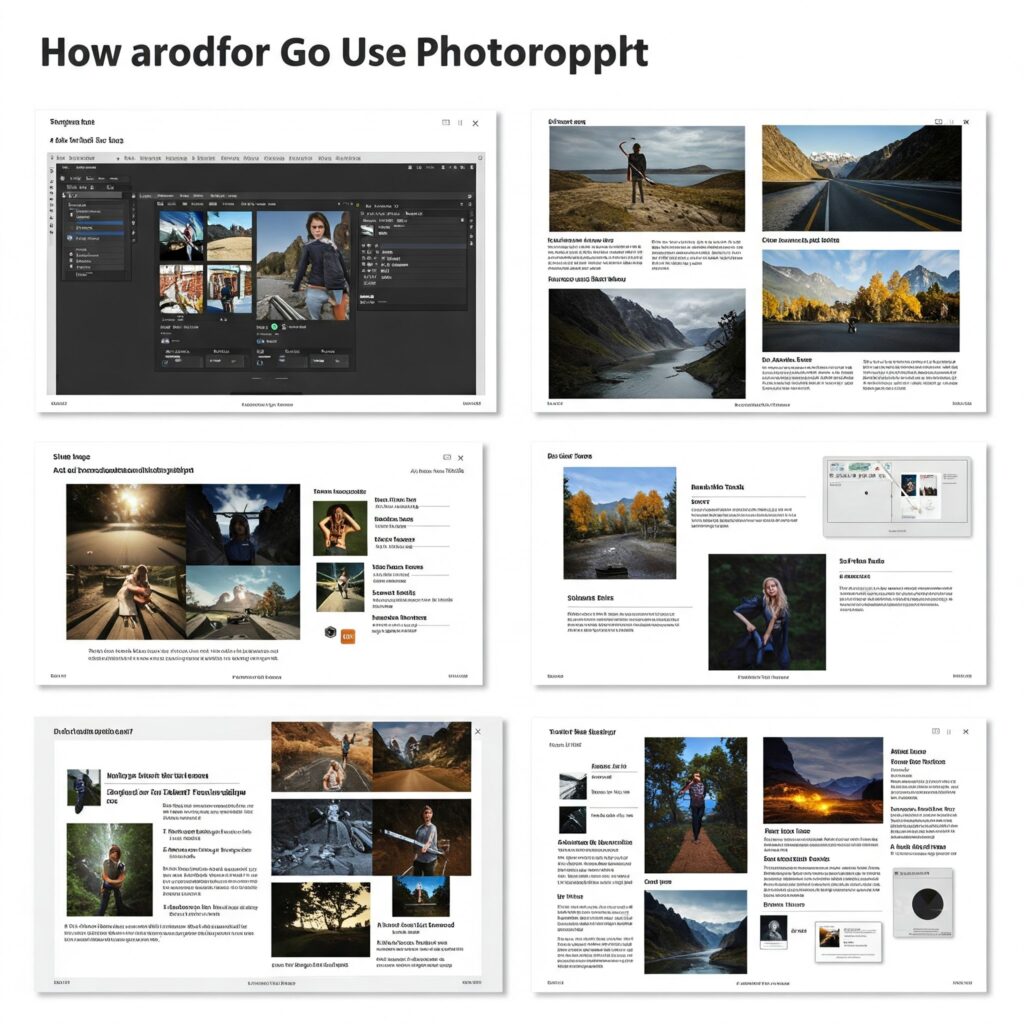
Step 2: Essential Tools – Your Photoshop Starter Kit
Let’s focus on the core tools you’ll use most often:
-
Move Tool (V): This is your basic selection and positioning tool. Use it to move layers, selections, and objects around your canvas.
-
Marquee Tools (M): These tools create rectangular (Rectangular Marquee) or elliptical (Elliptical Marquee) selections. Use them to isolate specific areas of your image for editing.
-
Lasso Tools (L): These offer more free-form selection options:
- Lasso Tool: Draw a freehand selection.
- Polygonal Lasso Tool: Create a selection with straight lines.
- Magnetic Lasso Tool: This tool “snaps” to the edges of objects, making it great for selecting complex shapes.
-
Magic Wand Tool (W): Selects areas of similar color with a single click. The “Tolerance” setting in the Options Bar controls how similar the colors need to be.
-
Crop Tool (C): Use this to trim your image, removing unwanted areas and changing the aspect ratio.
-
Eyedropper Tool (I): Samples a color from your image, setting it as your foreground color.
-
Brush Tool (B): One of the most versatile tools! Use it for painting, drawing, and retouching. You can adjust the size, hardness, opacity, and flow in the Options Bar.
-
Eraser Tool (E): Removes pixels from your image. Like the Brush Tool, you can adjust its settings in the Options Bar.
-
Type Tool (T): Use for adding Text to your images.
Pro Tip: Notice that many tools have a small triangle in the bottom-right corner. This indicates that there are hidden tools within that group. Click and hold on the tool icon to see the other options.
Step 3: Understanding Layers – The Key to Non-Destructive Editing
Layers are arguably the most important concept in Photoshop. Think of them like transparent sheets of glass stacked on each other. Each layer can contain different elements (images, text, shapes), and you can edit each layer independently without affecting the others.
-
Why are layers so important? They allow for non-destructive editing. This means you can make changes, add effects, and experiment without permanently altering your original image. You can always go back and adjust or remove a layer without ruining your work.
-
The Layers Panel: This is where you manage your layers. You can:
- Create new layers (click the “Create a new layer” icon at the bottom).
- Delete layers (drag them to the trash can icon).
- Rename layers (double-click on the layer name).
- Change the layer order (click and drag).
- Adjust layer opacity (making a layer more or less transparent).
- Hide/show layers (click the “eye” icon).
Step 4: Basic Image Adjustments – Making Your Photos Shine
Photoshop offers a vast array of image adjustments, but let’s start with some fundamental ones:
-
Brightness/Contrast: Adjusts the overall brightness and contrast of your image. Go to
Image > Adjustments > Brightness/Contrast. -
Levels: Provides more precise control over the tonal range (shadows, midtones, highlights). Go to
Image > Adjustments > Levels. -
Curves: The most powerful tonal adjustment tool, allowing for very fine-tuned control. Go to
Image > Adjustments > Curves. -
Hue/Saturation: Adjusts the colors in your image. You can change the hue (color), saturation (intensity), and lightness. Go to
Image > Adjustments > Hue/Saturation. -
Color Balance: Adjusts the balance of colors in your image, allowing you to correct color casts or create specific color effects. Go to
Image > Adjustments > Color Balance.
Important: For non-destructive editing, use Adjustment Layers. Choose the adjustment you want instead of applying adjustments directly to your image layer. This creates a separate layer that applies the adjustment, allowing you to edit it later or remove it altogether.
Step 5: Saving Your Work – File Formats Explained
Photoshop uses different file formats for different purposes:
-
.PSD (Photoshop Document): This is the native Photoshop format. It preserves all your layers, adjustments, and other editing information, allowing you to continue working on your project later. Always save your work as a PSD file.
-
.JPEG (JPG): A common format for sharing images online and for printing. It compresses the image, reducing file size but not preserving layers. Use this for your final, flattened image.
-
.PNG: Another popular format for web use. It supports transparency (unlike JPEG), making it ideal for images with transparent backgrounds.
-
.GIF: Supports animation and transparency, but is limited to 256 colors.
To save your work, go to File > Save As and choose the desired format.
Step 6: Practice, Practice, Practice!
The best way to learn Photoshop is by doing. Don’t be afraid to experiment, try different tools, and make mistakes. That’s how you learn! Here are some simple exercises to get you started:
- Open a photo and crop it to a different size.
- Use the Marquee tools to select a specific area and adjust its brightness/contrast.
- Create a new document and use the Brush tool to paint something.
- Add text to an image using the Type tool.
- Open two images and use the Move tool to drag one image onto the other, creating a composite image.
- Use the Lasso tool to carefully cut out an image, and adjust its colours using Hue/Saturation.
Further Resources and Tips
- Adobe’s Official Photoshop Tutorials: Adobe’s website offers a wealth of tutorials, covering everything from beginner basics to advanced techniques.
- YouTube: Countless Photoshop tutorials on YouTube cover specific techniques and projects.
- Online Courses: Platforms like Skillshare, Udemy, and LinkedIn Learning offer comprehensive Photoshop courses for all skill levels.
- Online Help: The Adobe Photoshop help files are helpful for understanding different menu options and settings.
Conclusion: Your Photoshop Journey Begins Now!
This guide has provided you with the fundamental building blocks of Photoshop. You’ve learned about the interface, essential tools, layers, basic adjustments, and file formats. Now it’s up to you to take these tools and start creating!
Remember, learning Photoshop is a journey, not a race. Be patient with yourself, practice regularly, and don’t be afraid to explore. The more you use it, the more comfortable and confident you’ll become. You’ll be amazed at what you can achieve with this powerful software.
Call to Action:
We’d love to see what you create! Share your first Photoshop projects in the comments below, or ask any questions you have – we’re here to help! Don’t forget to subscribe to our newsletter for more helpful tips and tutorials on mastering graphic design and photo editing!