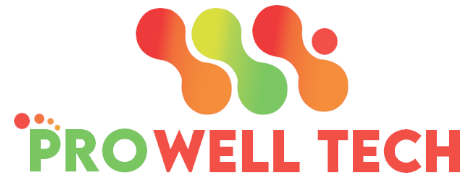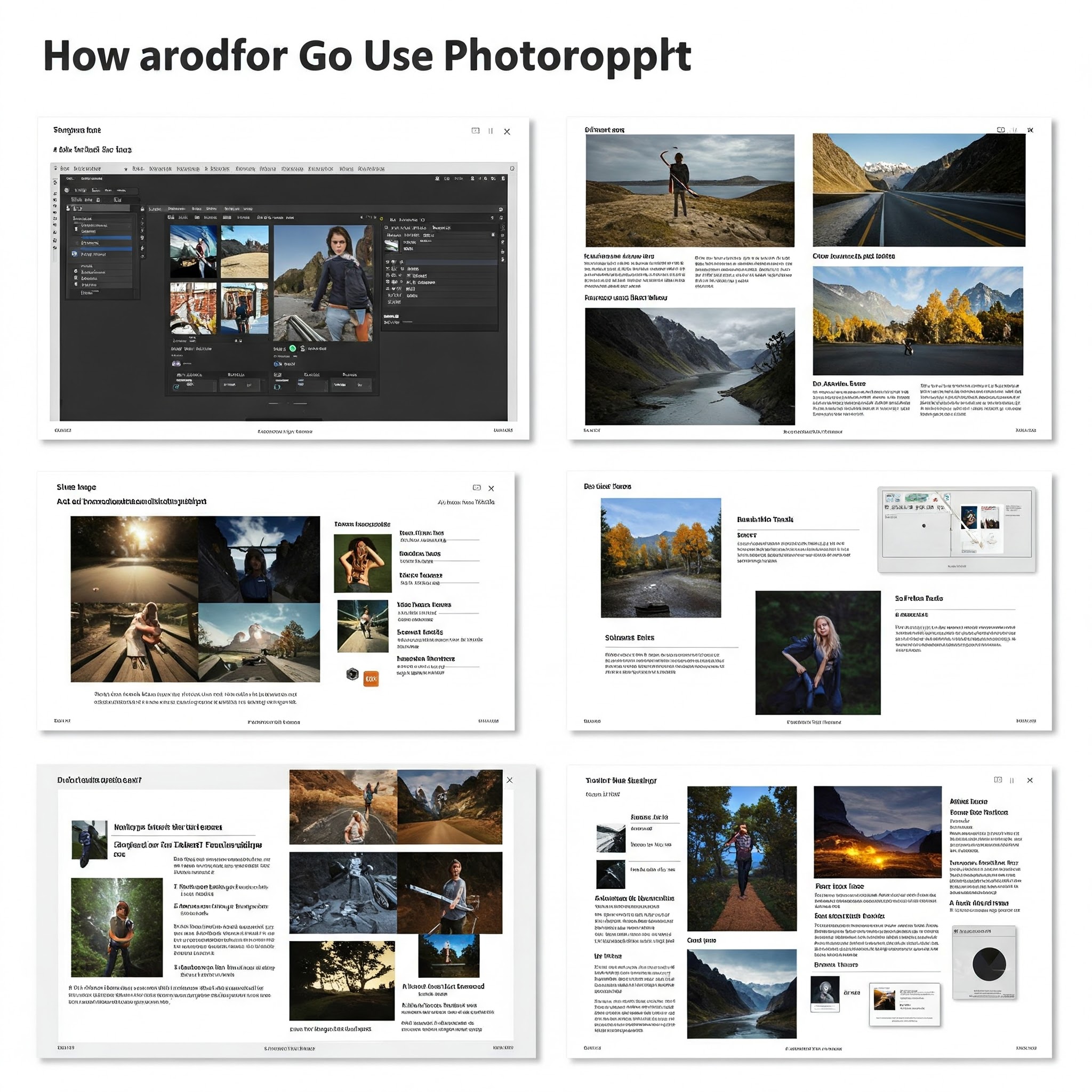Stepping into video editing can feel like learning a new language. Adobe Premiere Pro, while incredibly powerful, might seem daunting at first. You’re probably staring at the interface, wondering where even to begin. Don’t worry, we’ve all been there! This complete beginner’s tutorial is designed to take you from absolute novice to confidently editing your first video project. We’ll break down the process into easy-to-follow steps, explaining the why behind each action, not just the how. Think of this as your friendly guide, walking you through each stage of the editing process, hand-in-hand.
1. Setting Up Your Premiere Pro Project: The Foundation of Your Video
Setting up your project correctly before you import your first clip is crucial. This ensures smooth sailing later on and prevents potential headaches.
- Step 1: Launch Premiere Pro and Create a New Project.
- Open Adobe Premiere Pro.
- Click “New Project” on the start screen.
- Step 2: Define Project Settings.
- Name: Give your project a clear, descriptive name (e.g., “My Travel Vlog – Italy”).
- Location: Choose a location on your computer to save your project file and associated media. Pro Tip: Create a dedicated folder for each project to keep everything organized!
- Renderer: (Under “Video Rendering and Playback”) Generally, “Mercury Playback Engine GPU Acceleration (CUDA)” or “Mercury Playback Engine GPU Acceleration (Metal)” (if available) is best for performance, utilizing your graphics card. If you encounter issues, you can switch to “Mercury Playback Engine Software Only.”
- Video/Audio/Capture Format: Leave these at their default settings unless you have specific technical requirements. For most users, the defaults are perfectly fine.
- Step 3: Click “OK”.
2. Understanding the Premiere Pro Interface: Your Editing Workspace
The Premiere Pro interface might initially seem overwhelming, but it’s logically organized into different panels, each with a specific function. Let’s break it down:
-
The Project Panel: Your Media Library
- This is where you import and organize all your media assets: video clips, audio files, images, etc. Think of it as your central hub.
- To import media: Go to File > Import, or simply drag and drop files directly into the Project panel.
- Create Bins: Bins are like folders within your project. Use them to organize your footage (e.g., “B-Roll,” “Interviews,” “Music”). Right-click in the Project panel > New Bin.
-
The Source Monitor: Previewing Your Clips
- This panel lets you preview your raw footage before adding it to your timeline.
- Set In and Out Points: Use the “I” key (for In) and “O” key (for Out) to mark the start and end points of the portion of the clip you want to use. This saves time and keeps your timeline clean.
-
The Program Monitor: Seeing Your Edited Video
- This is where you see your video as it takes shape on the timeline. It’s your main preview window.
-
The Timeline Panel: Where the Magic Happens
- This is the heart of your editing process. You’ll arrange your clips, add transitions, adjust audio, and create your final video here.
- Tracks: The timeline is divided into video and audio tracks. Video tracks are stacked vertically, with higher tracks appearing on top of lower tracks.
-
The Tools Panel: Your Editing Arsenal
- This panel contains various tools for selecting, cutting, moving, and manipulating clips on the timeline. We’ll cover the most important ones below.
-
The Effects Controls Panel: Fine-Tuning Your Clips
- This panel will come into play later, allowing you to fine-tune the effects you apply to a clip.
3. Essential Editing Tools: Your First Steps in Editing
Let’s get familiar with some of the most frequently used tools in the Tools Panel:
- Selection Tool (V): This is your default tool for selecting and moving clips on the timeline.
- Razor Tool (C): This tool allows you to cut clips into smaller segments. Simply click on a clip at the point where you want to make a cut.
- Track Select Forward Tool (A): Selects all clips to the right of the curser, on a selected track.
- Ripple Edit Tool (B): Allows to adjust an edit point and move other parts of the timeline, keeping all syncronised.
- Rolling Edit Tool (N): Adjust an edit point between two clips without creating a gap.
(H2) 4. Building Your Timeline: Arranging Your Story
Now for the fun part: assembling your video!
- Step 1: Drag and Drop: Drag clips from the Project panel onto the timeline. You can arrange them in the order you want them to appear.
- Step 2: Trimming Clips:
- Using the Source Monitor: Set In and Out points in the Source Monitor, then drag the selected portion to the timeline.
- Directly on the Timeline: Hover your mouse over the beginning or end of a clip on the timeline. The cursor will change to a red bracket. Click and drag to trim the clip.
- Step 3: Adding Transitions: Transitions create smooth visual shifts between clips.
- Go to the Effects panel (Window > Effects if you don’t see it).
- Expand the Video Transitions folder.
- Drag a transition (e.g., “Cross Dissolve”) and drop it between two clips on the timeline.
- Adjust the duration of the transition by dragging its edges on the timeline.
- Step 4: Working With Audio: Place your audio tracks in the designated A tracks, trimming and adjusting as neccesary.
(H2) 5. Adding Basic Effects and Adjustments: Enhancing Your Video
Premiere Pro offers a vast array of effects, but let’s start with some basics:
- (H3) Adjusting Color:
- Select a clip on the timeline.
- Go to the Effects Controls panel (Window > Effects Controls).
- Expand the Lumetri Color section.
- Here, you can adjust basic parameters like exposure, contrast, highlights, shadows, whites, and blacks. Experiment to achieve the look you want. Pro Tip: Less is often more. Subtle adjustments usually look best.
- (H3) Adding Text:
- Select the Type Tool (T) from the Tools panel.
- Click in the Program Monitor where you want to add text.
- Type your text.
- Use the Essential Graphics panel (Window > Essential Graphics) to customize the font, size, color, and other properties of your text.
(H2) 6. Exporting Your Masterpiece: Sharing Your Video with the World
Once you’re happy with your edited video, it’s time to export it:
- Step 1: Go to File > Export > Media.
- Step 2: Choose Your Export Settings.
- Format: H.264 is a widely compatible format for online sharing (YouTube, Vimeo, etc.).
- Preset: Choose a preset that matches your desired output (e.g., “YouTube 1080p Full HD”).
- Output Name: Click on the blue text next to “Output Name” to choose a file name and save location.
- Video Tab: Double-check the resolution, frame rate, and other settings. You can usually leave these at the preset defaults.
- Audio Tab: Ensure your audio settings are correct (usually AAC, 48000 Hz, Stereo).
- Step 3: Click “Export”. Premiere Pro will render your video, creating a final file you can share.
Conclusion: Your Editing Journey Begins Now!
Congratulations! You’ve taken your first steps into video editing with Adobe Premiere Pro. This tutorial has covered the fundamental tools and techniques you need to create your first video project. Remember, practice is key. The more you experiment and explore, the more comfortable and confident you’ll become. Don’t be afraid to make mistakes – that’s how you learn!
Call to Action:
We’d love to see what you create! Share your first Premiere Pro projects in the comments below, or ask any questions you have about the process. What was the biggest challenge you faced? What was the most exciting part? Let’s learn and grow together! If you are looking for more great tips and tutorials, subscribe to our newsletter.